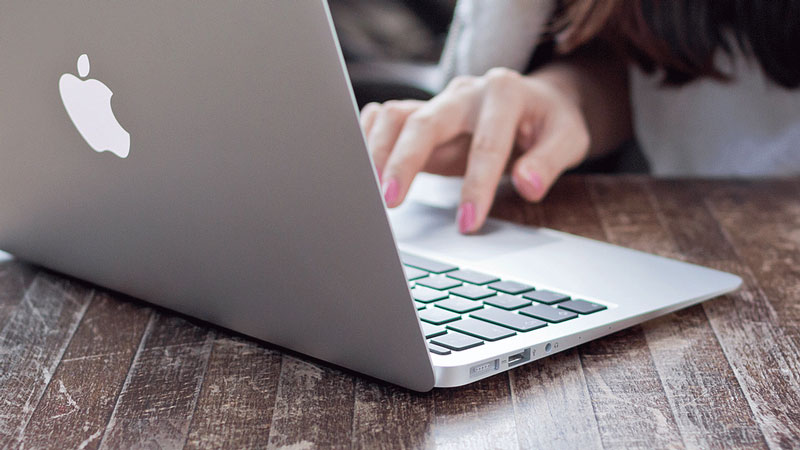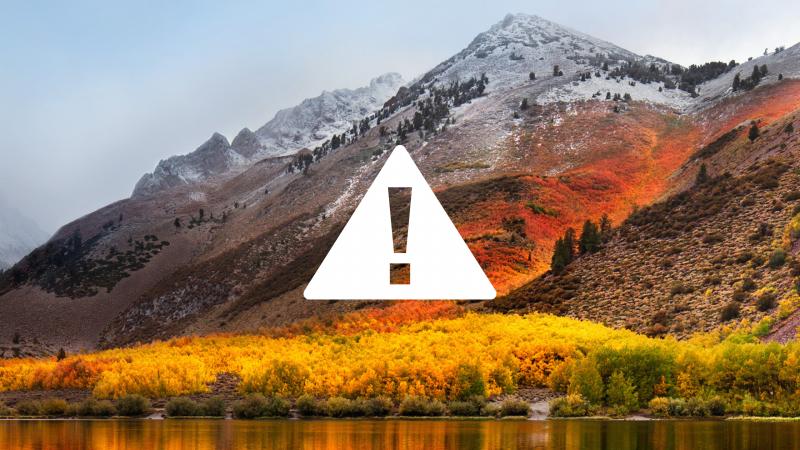Ускорьте свой Mac с помощью этих 11 советов и трюков
Ваш Mac mini, Macbook или iMac работает медленно? Вот краткое руководство по ускорению работы вашего Mac, не используя дополнительную оперативную память или более быстрый жесткий диск.
Операционная система Apple хорошо оптимизирована, но это не значит, что вы ничего не можете сделать, чтобы ускорить систему. Давайте начнем!
Обновите программное обеспечение Mac
Прежде всего, убедитесь, что ваш Mac обновлен. Последние исправления безопасности необходимы для того, чтобы ваш Mac работал хорошо, и Apple довольно хорошо оптимизирует новые выпуски для повышения производительности. Нажмите значок Apple в верхнем левом углу экрана и выберите App Store, чтобы перейти в App Store.
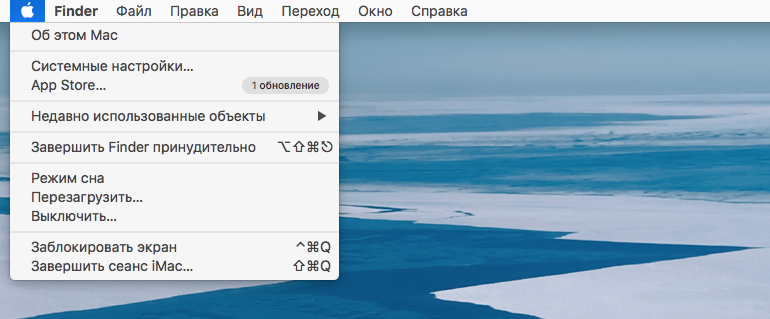
Далее, выберите Обновления и щелкните кнопку Обновить все. Начнется процесс обновления MacOS и большинства ваших приложений, гарантируя, что они воспользуются последними исправлениями и оптимизациями безопасности.
Быстрое сканирование вредоносных программ
В то время как macOS, как правило, не содержит вирусов и вредоносных программ, которые нападают на пользователей Windows, это не значит, что их нет совсем. Регулярная проверка любых неприятных инфекций, связанных с проникновением данных и ресурсов, является гарантией спокойствия, поскольку они могут оказать огромное влияние на производительность вашего устройства.
Malwarebytes для Mac - это бесплатный вариант, который сканирует ваши диски на что-то неблагоприятное и может удалить нежелательные проникновения в систему. Запуск полного сканирования периодически - это простой способ гарантировать, что ваша система свободна от угроз, плюс вы можете насладиться прекрасной чашкой чая, в то время как Malwarebytes делает свою работу.
К счастью, существует множество бесплатных опций, предназначенных для обеспечения безопасности, от круглосуточных сканеров до единовременных инструментов.
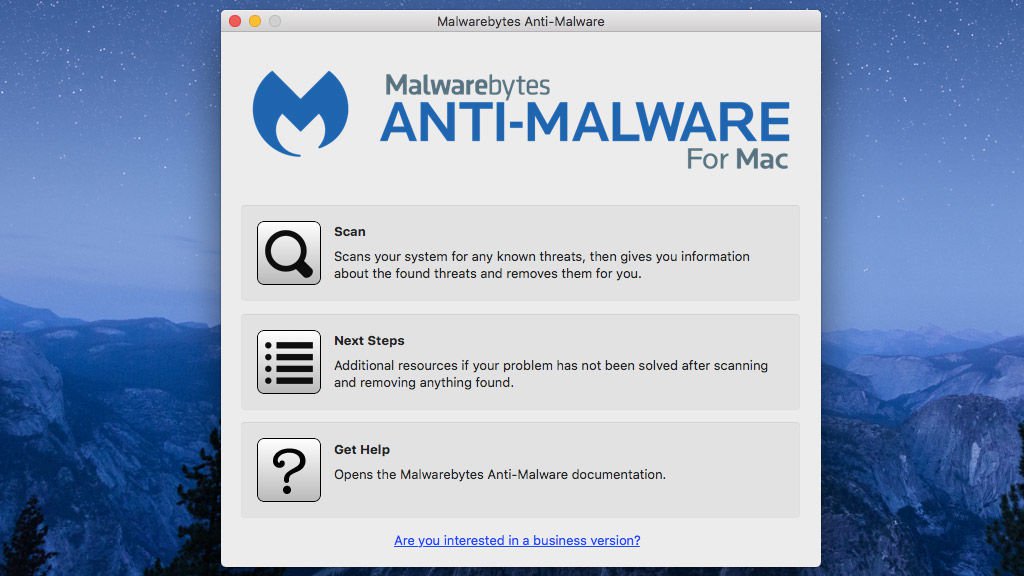
Если вы хотите постоянную защиту, подумайте об антивирусе. Но знайте, что постоянно действующее антивирусное программное обеспечение потенциально может замедлить работу вашей системы, что является противоположностью того, что мы здесь делаем.
Отключить элементы входа
Если ваш Mac постоянно работает, не выключаясь, то скорее всего у вас слишком много приложений, которые запускаются вместе с вашей системой при загрузке. Отключение этих элементов не только ускорит процесс загрузки, но и потенциально освободит ресурсы системы и ускорит работу вашей системы в целом.
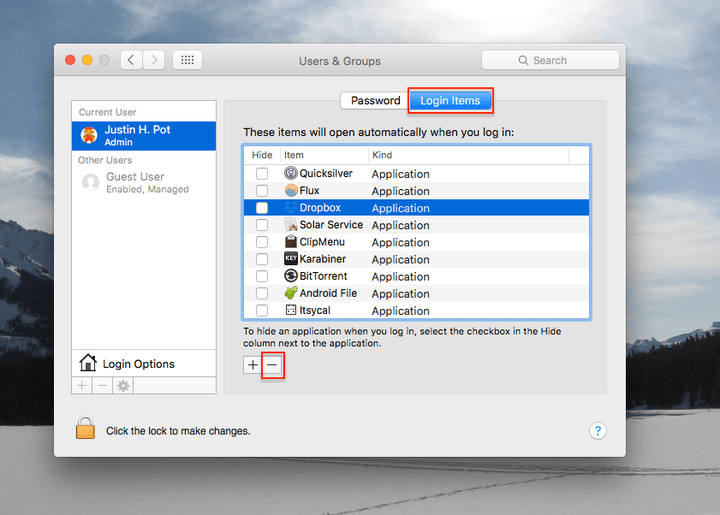
Для начала откройте «Системные настройки», которые вы можете найти, щелкнув значок Apple в левой части строки меню. После этого нажмите «Пользователи и группы» и выберите вкладку «Объекты входа», чтобы просмотреть список приложений, которые запускаются при работе Mac.
Если вы обнаружили приложения, которыми вы не пользуетесь, выберите их в списке и нажмите кнопку «минус» внизу экрана.
Отключить прозрачность
OS X Yosemite добавила в MacOS всевозможные визуальные эффекты, в основном прозрачность. Теперь все прозрачно, в частности, панель меню использует некоторые цвета из ваших обоев. Хоть и существует довольно высокая производительность, но эту опцию можно отключить, даже в самом последнем обновлении Sierra.
Возможность сделать это существует, но немного скрыта. Откройте «Системные настройки» и выберите «Универсальный доступ». В разделе «Монитор» нажмите «Уменьшить прозрачность».
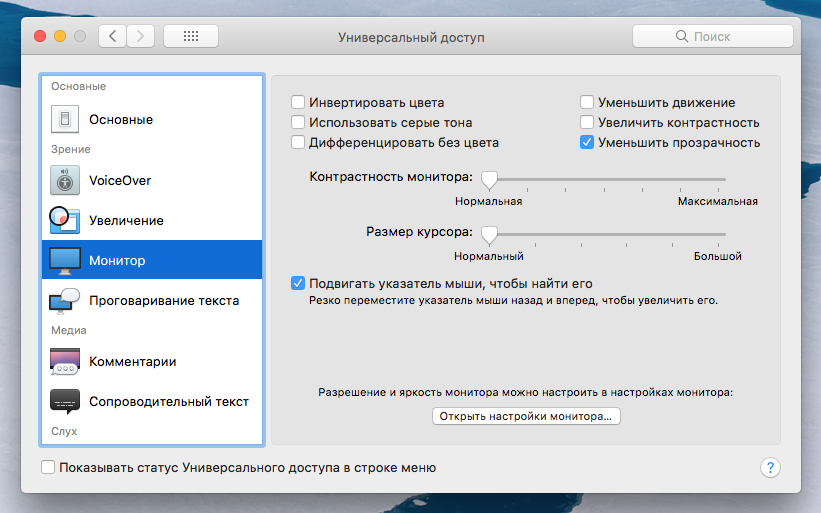
Пользовательские интерфейсы перестанут использовать эффект прозрачности после деактивации и будут работать намного быстрее.
Очистить свои кэши
Если вы регулярно используете свой компьютер, есть вероятность того, что со временем будет нарастать приличное количество информации. Это занимает место на жестком диске, а также может замедлять работу приложений. В основном это делают веб-браузеры с их сохранением истории и массивными кэшами, поэтому полезно время от времени очищать кэш. Но они не являются единственными программами, которые с течением времени создают кэши и другие файлы, поэтому мы рекомендуем вам проверить CCleaner для Mac.
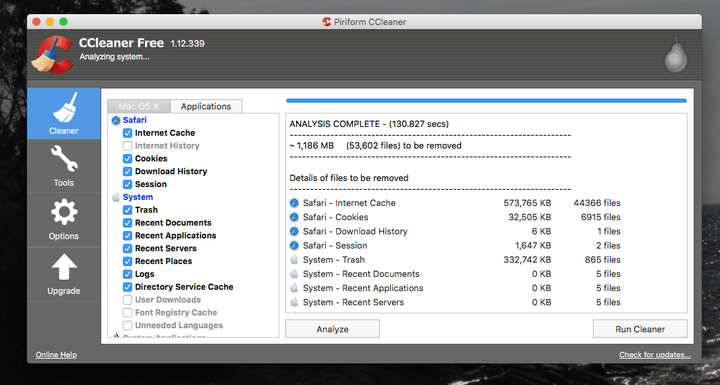
Это бесплатное приложение может одновременно очищать кэши браузера и кэшировать вашу систему с течением времени. Имейте в виду, что компания также предлагает премиум версию программного обеспечения на своем сайте, но бесплатная версия более чем достаточна для большинства пользователей.
Удалить программное обеспечение, которое вы не используете
Освобождение места на загрузочном диске может повысить производительность, особенно если ваш накопитель почти заполнен. Легкий способ сохранить пространство - это удалить приложения, которые вы больше не используете. Поэтому, если вы такой человек, который устанавливает много приложений, а затем забывает о них, пришло время для уборки.
Нам нужно зайти в папку «Приложения» и выкинуть все лишнее. Но не просто перетаскивайте свои приложения на значок корзины – таким образом еще останется много файлов, которые вам не нужны. Вместо этого воспользуйтесь бесплатным приложением AppCleaner.
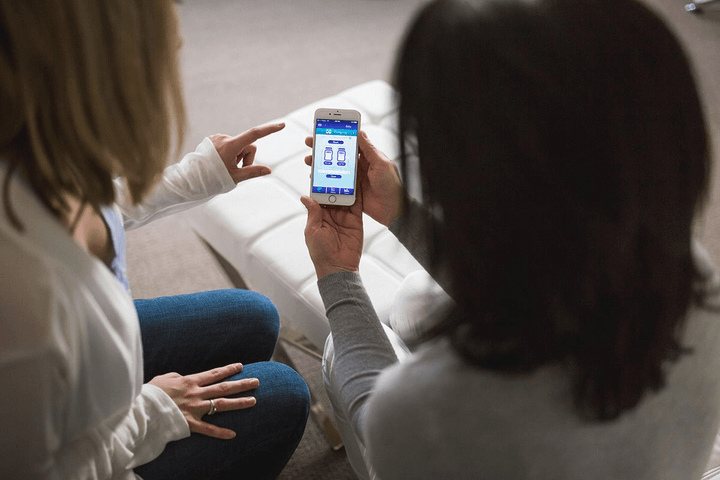
Перетащите любое приложение в это окно, и вы также можете удалить все связанные файлы, включая кеши и файлы конфигурации. Или, если хотите, вы можете просмотреть полный список своих приложений и удалить их оттуда. Это лучший способ, который гарантирует, что от приложения не останется и следа. Поэтому доберитесь до него и очищайте эту папку приложений.
Поиск и удаление ненужных файлов
Приложения, вероятно, не так много занимают пространство на вашем диске. Тогда что? Это файлы. Но какие? Бесплатное приложение Grand Perspective дает вам представление о ваших файлах, причем самые большие файлы имеют форму самых больших блоков. Изучите это и посмотрите, есть ли большие файлы, которые вы хотите удалить, или перенесите их на внешний жесткий диск для долговременного хранения.
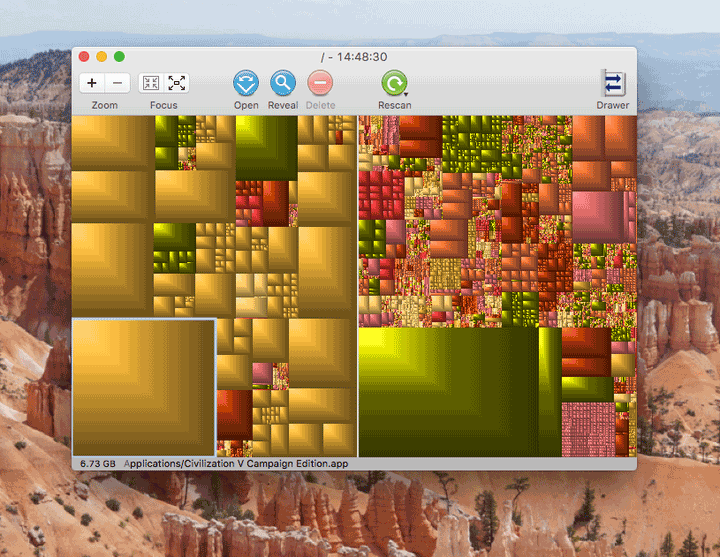
Еще один быстрый способ освободить место на жестком диске - удалить языки, которые вы не используете. Ваш Mac работает на нескольких языках и предлагает инструмент проверки орфографии среди других функций, которые большинству пользователей не нужны. Бесплатное приложение Monolingual автоматизирует это, позволяя вам удалять языковые файлы, которые, как вы знаете, вам не нужны. Снимите отметку со всего, что вы хотите сохранить, затем нажмите «Удалить». Вы будете удивлены, как это все так гладко складывается.
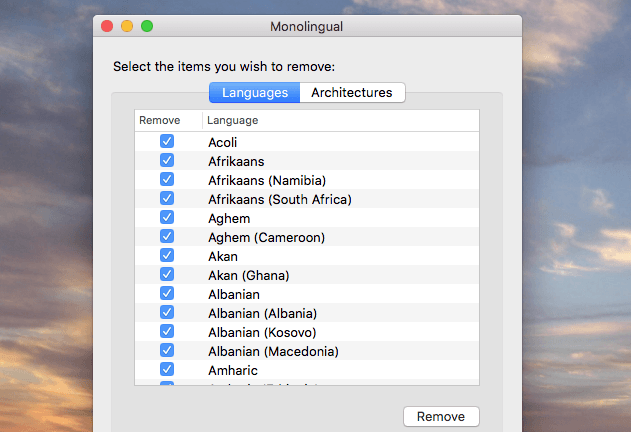
Очистка рабочего стола
Вот быстрый совет: если ваш рабочий стол представляет собой беспорядочный разброс значков, очистите его. Ваш рабочий стол - это окно и если там царит хаос, то вы не можете найти нужные файлы и это тоже замедляет работу вашей системы. Поэтому можно положить все файлы с рабочего стола в одну папку, эта мелочь поможет меньше нагружать систему.
Отключите панель управления (или отключите неиспользуемые виджеты)
Когда вы в последний раз использовали панель инструментов? В точку. Это было весело в 2005 году, но в 2018 году коллекция виджетов, которые занимают весь экран, просто сводится к ненужному беспорядку. Отправляйтесь в «Системные настройки», затем щелкните «Mission Control» значок.
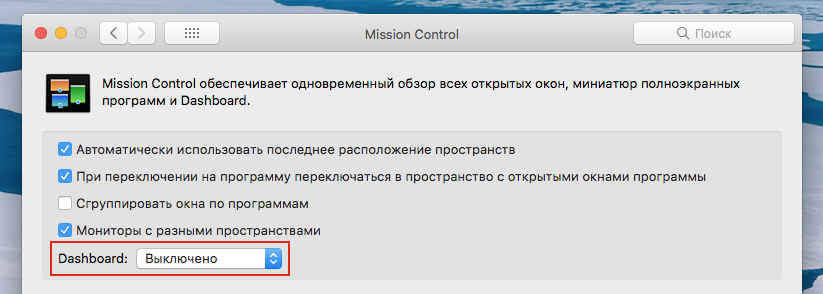
Фактически закрытые приложения
Когда вы нажмете красный круг «X» в верхнем левом углу, он, как правило, не закрывает приложение, а только закрывает активное окно в приложении. Само приложение остается в рабочем состоянии - вы можете узнать это потому, что светящаяся точка все еще лежит под приложением в доке.
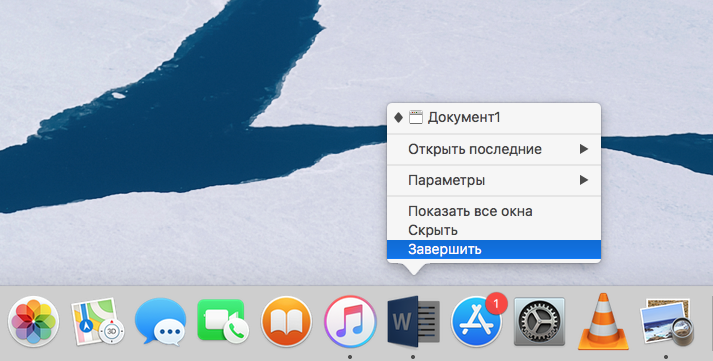
Чтобы правильно закрыть приложение, щелкните по нему правой кнопкой мыши и выберите «Выход». Кроме того, вы можете закрыть приложения, используя комбинацию клавиш «CMD» + «Q», которая закрывает любое приложение. Наличие слишком большого количества активных приложений может серьезно замедлить работу вашей системы, поэтому стоит выбрать приложения, которые будут в приоритете.
Запустите OnyX, если все еще медленно
Все эти советы не сработали? Тогда в ход идет тяжелая артиллерия. OnyX - бесплатное приложение, которое запускает всевозможные оптимизаторы Mac. Загрузите соответствующие версии вашей системы, затем установите ее и запустите. Это мощный пользовательский инструмент и не должен использоваться без понимания что мы делаем и зачем.
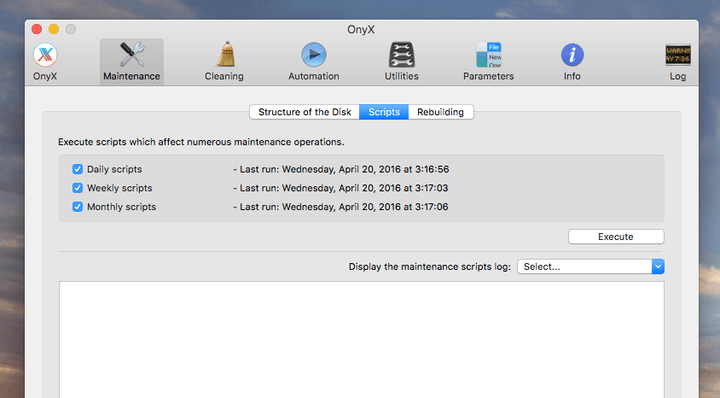
Приложение проверит ваш жесткий диск, что уже полезно. Удостоверившись, что все в порядке, перейдите на вкладку Maintenance и перейдите в раздел Scripts. Отсюда вы можете принудительно запустить обычный скрипт обслуживания Mac. После этого перейдите в Rebuilding, чтобы заставить MacOS перестроить несколько разных кешей - это потенциально может привести к замедлению работы. Раздел «Очистка» также может помочь. Что касается других инструментов настройки, не стесняйтесь их изучать, но по большей части они не предназначены для повышения производительности.
Удачи!
- Комментарии