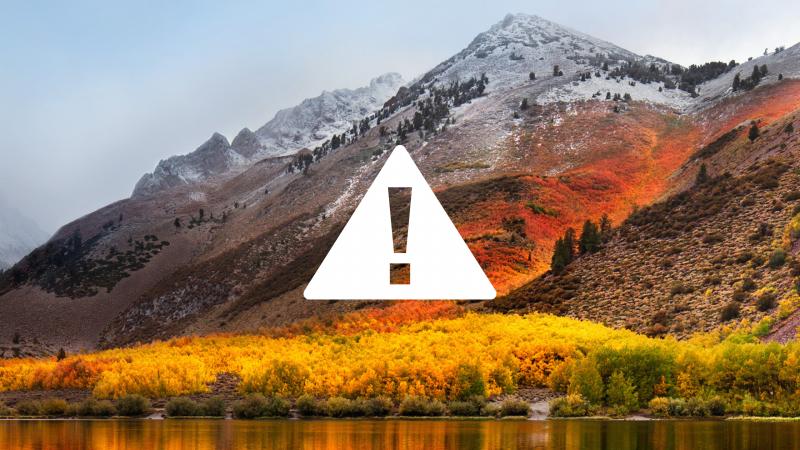Как переустановить систему на Mac, не зная пароля
Готовимся к продаже Mac или просто подобрали себе компьютер, но не знаете пароль? Вот как сбросить Mac в любом случае.
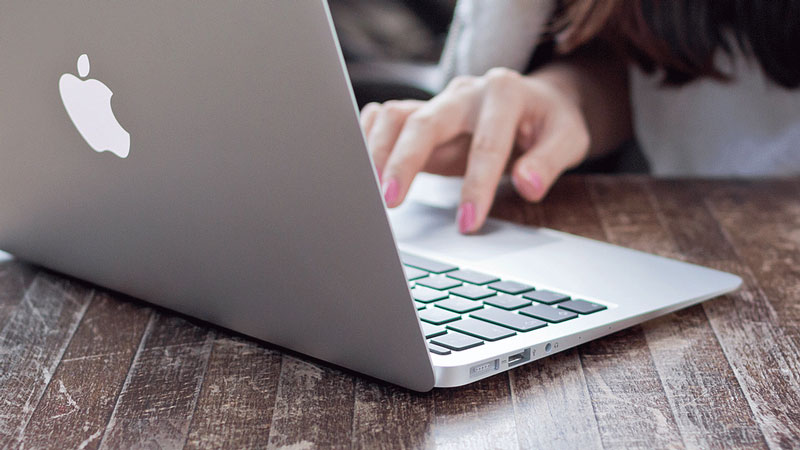
Если вам посчастливилось забрать подержанный Mac у друга или вы собираетесь продать Mac mini, iMac, Macbook, то желательно переустановить систему, чтобы на компьютере не осталось личных данных. Но что, если вы не знаете или забыли пароль от учетной записи?
В этой статье мы расскажем, как обойти эту проблему и восстановить Mac до заводских настроек, даже если у вас нет пароля.
Для улучшения работы вашего устройства ознакомьтесь с нашими советами по ускорению Mac.
Восстановить пароль
Прежде чем паниковать по поводу забытого пароля учетной записи на вашем Mac, вы должны знать, что сбросить его не так сложно. Каждый Mac имеет встроенный режим восстановления, который позволит вам изменить системный пароль, если он был забыт.
Ознакомьтесь с нашими инструкциями по восстановлению забытого пароля Mac для входа в систему.
Удалите содержимое вашего Mac
Поскольку вы полностью удалите весь контент на своем Mac, вам понадобится подготовленный USB-накопитель с macOS или доступ к интернету, в котором можно загрузить содержимое объемом в несколько ГБ, так как это будет использоваться для установки macOS.
Для получения дополнительной информации об этом вы можете прочитать нашу инструкцию по переустановке macOS с помощью USB или руководство по переустановке macOS в режиме восстановления.
Теперь вы готовы начать. Сначала вам нужно выключить Mac. Затем нажмите кнопку питания и немедленно нажмите, и удерживайте клавиши Control и R, пока не увидите значок Apple или значок вращающегося глобуса.
Отпустите клавиши, и вскоре после этого вы увидите окно macOS Utilities.
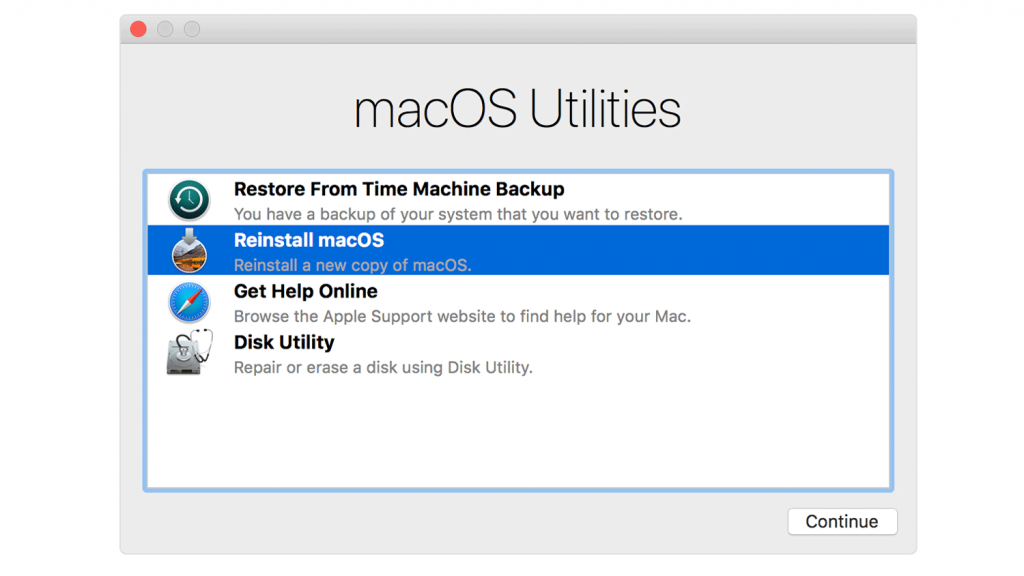
В этом окне четыре варианта: восстановление из резервной копии Time Machine, переустановка macOS, получение справки в режиме онлайн и дисковая утилита. Нажмите на последний, затем выберите «Продолжить».
Затем вы увидите список всех HD-дисков, которые в настоящее время подключены к вашему Mac. В левых столбцах указаны имена, а на главной панели - данные выбранного диска.
Посмотрите раздел «Внутренний» для вашего основного диска. Он часто называется Macintosh HD и отображается в верхней части списка. Нажмите на него, чтобы он был выделен, затем нажмите кнопку «Стереть» из параметров на главной панели.
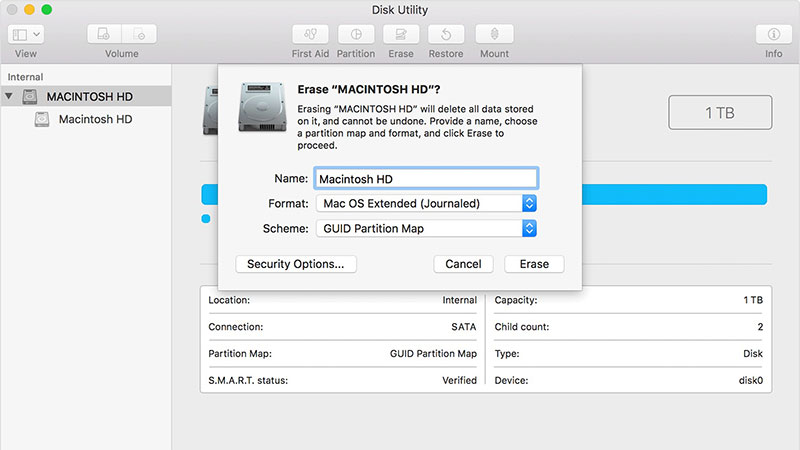
Появится всплывающее окно с несколькими полями, которые вам нужно будет заполнить. Первое - это имя, в нем вы должны ввести название диска, обычно Macintosh HD.
Ниже находятся два раскрывающихся меню. Первое - это формат, в котором следует выбрать MacOS Extended (Journaled), а второе поле называется Scheme, и здесь вам нужно выбрать GUID Partition Map.
Наконец, нажмите «Стереть», и диск будет очищен от всех пользователей, приложений и контента.
Конечно, чтобы использовать Mac после этого, вам нужно будет переустановить операционную систему. Для этого вернитесь в меню утилиты macOS, выберите «Переустановить macOS» и следуйте инструкциям на экране.
- Комментарии